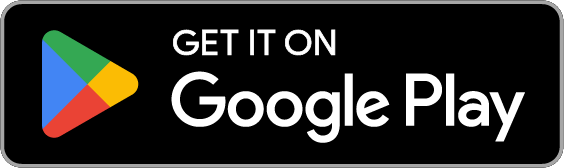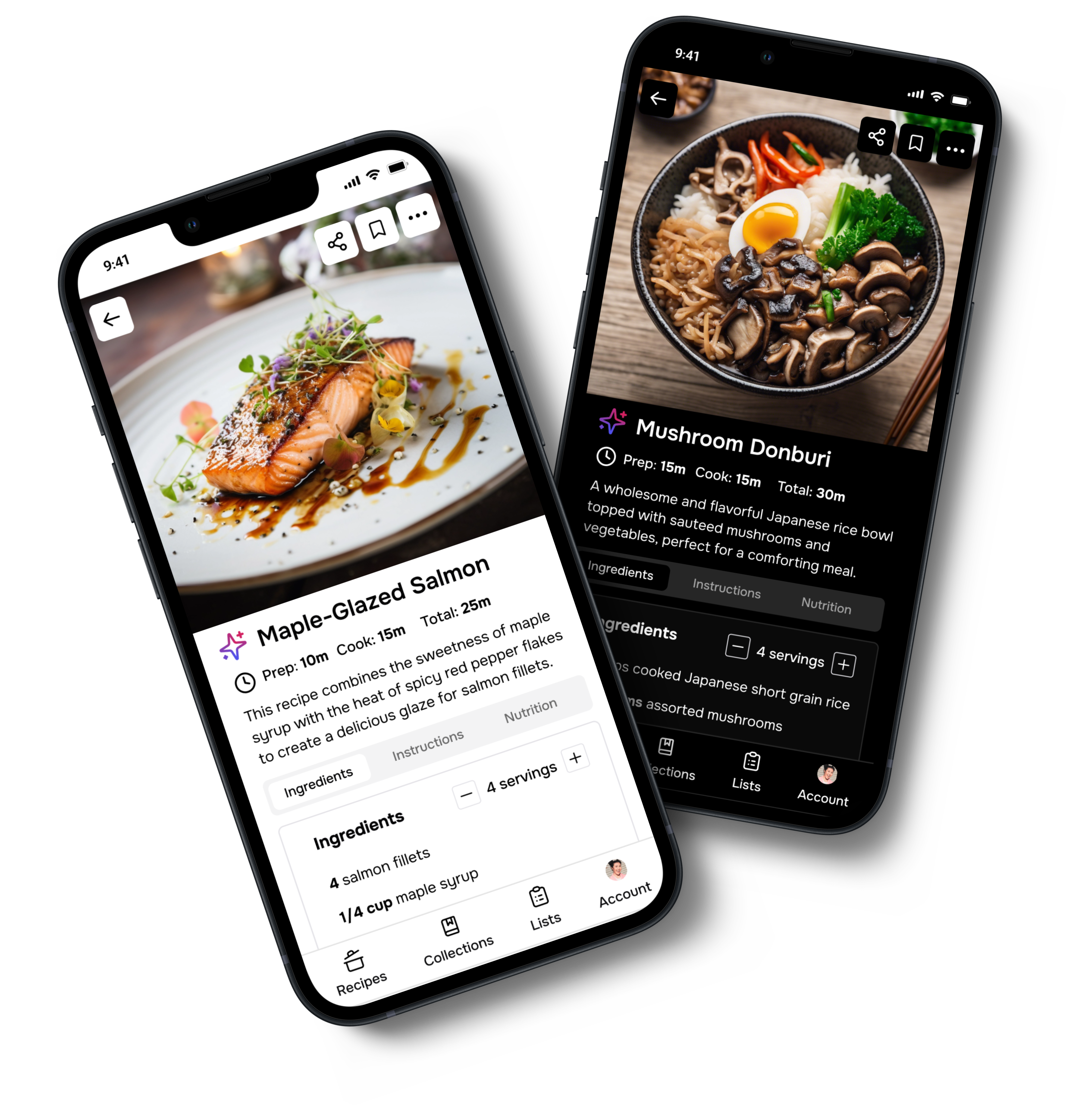How to Install the Flavorish Web App (PWA): A Complete Guide
January 08, 2025

Installing the Flavorish Progressive Web App (PWA) is an easy and seamless process that will bring all the fantastic features of Flavorish directly to your device, whether you're using a desktop, iOS, or Android. In this guide, we'll walk you through the steps for installing the PWA on various devices, and what to expect once it's installed.
What is a PWA?
A Progressive Web App (PWA) is a type of web application that behaves like a native app. With a PWA, you can access Flavorish directly from your home screen or launcher, and enjoy features like offline support, push notifications, and more. The best part? You don't need to download anything from an app store—simply install it directly from your browser.
Benefits of Installing the Flavorish PWA
Once you install the Flavorish PWA, you'll be able to:
- Access Flavorish from your home screen, start menu, or app launcher.
- Use it in a standalone window, separate from your browser.
- Enjoy features like push notifications and offline access (if supported by your device and browser).
- Search for the app directly from your device’s search bar.
How to Install Flavorish on Desktop
Google Chrome and Microsoft Edge (Windows, macOS, Linux, Chromebooks)
To install Flavorish on your desktop, follow these simple steps:
- Open Flavorish in Google Chrome or Microsoft Edge.
- Look for the install icon. This is an icon that appears in the URL bar indicating that the site is installable.
- Click on the icon. A pop-up will appear prompting you to install the app.

- Confirm the installation. Once installed, Flavorish will appear in your Start menu (Windows), Dock (macOS), or App Launcher (Linux/Chromebook).
- Launch Flavorish. You can now open Flavorish directly from your desktop just like any other native app.

After installation, you can also find Flavorish in your app search (such as Windows Search or Spotlight on macOS) and switch between apps using your system’s app switcher.
Notes for Desktop Users
- PWAs installed on desktops support only the standalone and minimal-ui display modes.
- You can add Flavorish to start automatically when you sign in by visiting about:apps in your browser and selecting "Start App when you Sign In."
Safari (macOS Device)
To install Flavorish on your desktop using Safari, follow these steps:
- Open Flavorish in Safari on your macOS device.
- Add to Home Screen. Click the Share button in the browser and select Add to Home Screen from the options.
- Confirm the installation. You can edit the app name if desired, then click Add.
- Launch Flavorish. The app will now appear on your desktop or in your Launchpad, and you can open it just like any other native app.
Once installed, you can also find Flavorish in Spotlight search and switch between apps using your macOS app switcher.

Notes for Safari Users
- Safari on macOS doesn't currently show an install icon in the URL bar like Chrome or Edge, so installation must be done manually through the Share menu.
- PWAs installed on macOS support only the standalone display mode.
How to Install Flavorish on iOS or iPadOS
Installing Flavorish on iOS or iPadOS doesn't involve an install prompt like other platforms. Instead, you'll need to manually add the PWA to your home screen:
- Open Flavorish in Safari on your iPhone or iPad.
- Tap the Share icon. This is typically located at the bottom of your screen.

- Select "Add to Home Screen". You’ll see an option to edit the name of the app (this is optional).
- Tap Add. Flavorish will now appear as an icon on your home screen.
- Launch Flavorish directly from the home screen, just like any native app.
Flavorish will appear in Spotlight search, Siri Suggestions, and App Library.
Notes for iOS Users
- You can install Flavorish multiple times on the same device, but each installation will have its own isolated storage.
How to Install Flavorish on Android
On Android, the process for installing the Flavorish PWA varies slightly depending on the device and browser, but here's a general guide:
- Open Flavorish in Google Chrome or another supported browser.
- Look for the install prompt. You may see a mini info bar or a detailed installation dialog, depending on your device and browser.
- Tap "Install" or "Add to Home Screen". Follow the prompts to complete the installation.
- Launch Flavorish from your home screen or app launcher.

In some cases, Flavorish might be installed as a WebAPK, which is a packaged version of the app that provides a better experience than shortcuts. If your device doesn't support WebAPKs, it may install as a shortcut instead.
Notes for Android Users
- If installed as a WebAPK, Flavorish will have an icon in the app launcher and support capabilities like app shortcuts and badging.
- PWAs installed via shortcuts don’t have the ability to update metadata or icons, but they still provide access to the app from the home screen.
Uninstalling the Flavorish PWA
Uninstalling Flavorish is just as easy as installing it. On most devices:
- On Desktop: Right-click the app’s icon in the Start menu or Dock and select Uninstall or use the browser’s drop-down menu to remove it.

- On iOS/iPadOS: Hold the app’s icon on the home screen and select Delete.
- On Android: You can uninstall the PWA just like any other app by going into Settings > Apps or by deleting the shortcut from the home screen.

Conclusion
Installing the Flavorish PWA provides an enhanced, app-like experience without the need for downloading and updating from an app store. Whether you're on desktop, iOS, or Android, installing Flavorish is simple and will give you access to all the great features, from personalized recipe suggestions to grocery list management. So, go ahead—install the Flavorish PWA today and start enjoying a seamless cooking experience!